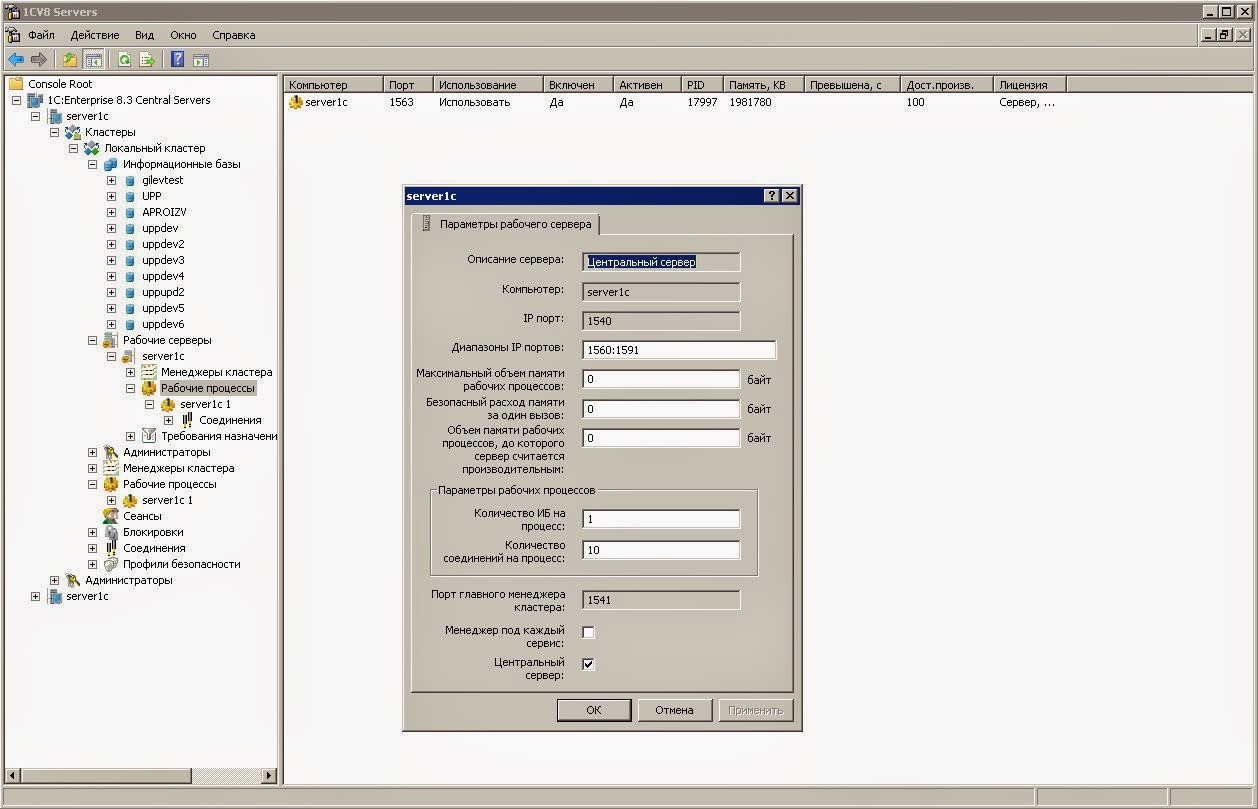Make-Файлы Руководство
0.1 Вступление 1. Приступая к работе. 2. Модуль System. 3.
В четвертом издании популярного руководства даны основы программирования в операционной системе Linux. Многие программисты указывают в своих make-файлах в качестве первой цели или задания all и затем перечисляют остальные задания, как зависимости для all. Это соглашение делает понятным выбор задания по умолчанию, если не задана конкретная цель. Мы полагаем, что вы будете придерживаться этого соглашения.
Модуль Window. Работа с клавиатурой, мышью и джойстиками. Использование OpenGL 4.
Модуль Graphics. Рисование 2D объектов. Спрайты и текстуры. Текст и шрифты. Формы. Проектирование ваших собственных объектов с помощью массивов вершин. Позиция, вращение, масштаб: преобразование объектов.
- Поэтому make-файлы предоставляют. Интерактивного руководства в дополнение.
- Отлично описаны здесь: написав несколько функций и сложив их в отдельный файл.
Добавление специальных эффектов с шейдерами. Контроль 2D камеры и вида 5. Модуль Audio. Проигрывание звуков и музыки. Запись аудио. Пользовательские потоки аудио. Спатиализация: звуки в 3D 6.
Модуль Network. Коммуникация с использованием сокетов. Использование и расширение пакетов. Веб-запросы с помощью HTTP. Передача файлов с помощью FTP Вступление Название этой статьи может ввести в заблуждение.
Вы не будете компилировать SFML с помощью CMake, потому что CMake не является компилятором. Итак, чем же является CMake? CMake — это кроссплатформенная система автоматизации сборки программного обеспечения из исходного кода. Вместо сборки SFML, она собирает то, что собирает SFML: решение Visual Studio, проект Code::Blocks, make-файлы Linux, проект XCode и так далее.
Фактически она может генерировать файлы сборки или проекта для любой операционной системы или компилятора на ваш выбор. CMake чем-то похожа на autoconf/automake или premake. CMake используется многими проектами, включая Blender, Boost, KDE, и Ogre. Вы можете прочитать больше о CMake на или на ее. Как вы могли ожидать, эта статья разделена на две части:.
Генерация конфигурационного файла сборки с использованием CMake. Сборка SFML и набора средств разработки с использованием данного конфигурационного файла Установка зависимостей SFML зависит от некоторых библиотек, так что, прежде чем приступать к конфигурированию, вы должны их удовлетворить. На Windows и Mac OS X все зависимости SFML поставляются вместе с ней, так что вам не придется ничего скачивать/устанавливать. Сборка будет работать «из коробки». Однако в Linux никакие зависимости не удовлетворены заранее, так что вам придется установить все зависимости. Вот список зависимостей, которые необходимо удовлетворить перед сборкой SFML:. freetype.
jpeg. x11. xrandr. xcb. x11-xcb. xcb-randr. xcb-image.
opengl. flac. ogg. vorbis. vorbisenc. vorbisfile. openal.
pthread Имена этих пакетов в различных дистрибутивах могут отличаться. После их установки не забудьте установить заголовочные файлы для разработчиков. Конфигурация вашей сборки SFML Этот шаг состоит из создания проекта/файла сборки, с помощью которого, в конечном счете, и будет скомпилирована SFML. Обычно, этот шаг заключается в выборе цели сборки, способа сборки и места сборки. Есть несколько других опций, которые позволят вам создавать файлы конфигурации сборки, соответствующие вашим потребностям. Мы рассмотрим эту тему более подробно ниже.
Первое, что вам необходимо выбрать — где будут созданы проект/файлы сборки и объектные файлы (файлы, получаемые во время процесса компиляции). Они могут генерироваться и в дереве исходного кода (т.е.
В корневой директории SFML), однако это вызовет загрязнение корневого каталога объектными файлами и прочим мусором. Наилучшее решение — генерировать их в отдельную папку, что позволит вам сохранить корневую директорию SFML чистой. Использование отдельной директории также поможет в использовании нескольких сборок (static, dynamic, debug, release.).
Теперь, когда вы выбрали директорию сборки, есть еще одна вещь, которую необходимо сделать перед запуском CMake. Когда CMake конфигурирует ваш проект, она ищет доступный компилятор (и, если это необходимо, проверяет его версию). По этой причине исполняемый файл компилятора должен быть доступен, когда CMake запускается. Это не проблема на Mac OS X и Linux, потому что компилятор установлен по стандартному пути и всегда доступен, но на Windows вы должны добавить путь до директории вашего компилятора в переменную среды PATH, что бы CMake смог найти его автоматически.
Это особенно важно, когда у вас установлено несколько компиляторов или несколько версий одного компилятора. На Windows, в случае, если вы используете GCC (MinGW), вы можете временно добавить путь до директории MinGW bin и затем запустить CMake из командной строки: set PATH=%PATH%;yourmingwfolder bin cmake -G'MinGW Makefiles'./build С Visual C вы можете просто запустить CMake из «командной строки Visual Studio», доступной из меню «Пуск», или запустить.bat-файл vcvars32.bat вашей установки Visual Studio в консоли,.bat-файл установит все переменные среды в консоли за вас. yourvisualstudiofolder VC bin vcvars32.bat cmake -G'NMake Makefiles'./build Теперь вы можете запустить CMake.
По факту есть три способа запустить ее:. cmake-gui Это графический интерфейс CMake, который позволяет вам сконфигурировать все с помощью кнопок и текстовых полей. Очень удобно просматривать и редактировать опции сборки, и, возможно, это наиболее легкое решение для новичков и людей, которые не хотят иметь дело с командной строкой. cmake -i Это интерактивная командная строка CMake, которая проведет вас через параметры сборки.
Это хорошее решение, если вы хотите запустить CMake из командной строки, но не помните все параметры, которые доступны при использовании из командной строки, и какие из них важны. cmake Это прямой вызов к CMake.
Если вы используете этот способ, вы должны указать все аргументы и их значения в качестве параметров командной строки. Что бы распечатать список аргументов, запустите cmake -L. В этой статье мы будем использовать cmake-gui, так как этот вариант, скорее всего, будут использовать новичка. Мы предполагаем, что люди, использующие командную строку, обратятся к документации по CMake.
За исключением снимков экрана и инструкций по нажатию кнопок, все, что объясняется ниже, применимо и для командной строки (опции, например). Вот как выглядит CMake GUI: Первые шаги, которые вы должны сделать, перечислены ниже:. Укажите CMake, где располагается исходный код SFML (это должен быть корневой каталог SFML, в котором расположен файл CMakeLists.txt). Выберите директорию, в которой будет сгенерирован проект или файлы сборки (если директория не существует, CMake создаст ее). Нажмите на кнопку «Configure». Если вы запускаете CMake в первый раз в данной директории (или если вы очистили кэш, оставшийся после прошлых запусков), CMake GUI предложит вам выбрать генератор.
Другими словами, выбрать ваш компилятор/IDE. Если вы используете Visual Studio 2010, вы должны выбрать «Visual Studio 10 2010» из выпадающего списка. Для генерации файла сборки для Visual Studio NMake, выберите «NMake Makefiles». Что бы сгенерировать файл сборки для MinGW (GCC), выберите «MinGW Makefiles».
Как правило, легче собрать SFML с помощью файлов сборки: вы можете собрать всю библиотеку, используя одну команду, или даже сгрупировать несколько сборок в одном скрипте. В случае, если вы планируете собрать SFML и не хотите редактировать исходный код библиотеки, проект IDE вам не подходит.
Что еще более важно, процесс установки (он будет описан ниже) не работает для генератора «Xcode». По этой причине настоятельно рекомендуется использовать генератор «Makefile» при сборке на Mac OS X.
Всегда проверяйте, включена ли опция «Use default native compilers». Остальные три опции можно не трогать. После выбора генератора, CMake запустит серию тестов, что бы собрать информацию о вашем наборе инструментов: компиляторе, стандартных заголовочных файлах, зависимости SFML и так далее.
Make-файлы Руководство Пользователя
Если тесты завершатся успешно, будет выведено сообщение «Configuring done». Если что-то пойдет не так — внимательно прочитайте текст ошибки. Это может произойти, если ваш компилятор не доступен или настроен неправильно, либо не удовлетворена одна из зависимостей SFML.
После окончания конфигурирования, опции сборки появятся в центре окна. CMake имеет много опций, но многие из них установлены в правильное значение по умолчанию. Некоторые из них являются переменными кеша и лучше их не менять. Это некоторые параметры, которые вы можете захотеть определить при конфигурировании вашей сборки SFML: Параметр Значение CMAKEBUILDTYPE Этот параметр устанавливает тип собираемой конфигурации. Принимает ключи «Debug» и «Release» (есть и другие принимаемые ключи, такие как «RelWithDebInfo» или «MinSizeRel», но они предназначены для более продвинутой сборки).
Помните, что если вы используете генератор для IDE, которая поддерживает множество конфигураций (например, Visual Studio), этот параметр игнорируется по причине того, что сборка может содержать несколько конфигураций одновременно. CMAKEINSTALLPREFIX Путь, по которому будет произведена установка. По умолчанию, он установлен в наиболее типичный путь установки для данной операционной системы ('/usr/local' для Linux и Mac OS X, «C: Program Files» для Windows и так далее). Установка SFML после сборки не является обязательной, вы можете использовать бинарные файлы напрямую из директории, в которой была произведена сборка. Однако установка SFML предпочтительнее.
CMAKEINSTALLFRAMEWORKPREFIX(только для Mac OS X) Путь, по которому будет произведена установка фреймворка. По умолчанию это корневая папка библиотек, т.е. Как и в случае с CMAKEINSTALLPREFIX, этот параметр не является обязательным, но он рекомендована для охранения чистоты системы. Этот путь также используется для установки фреймворка sndfile (зависимость, не предоставляемая Apple) и фреймворка SFML, если был выбран параметр LDFRAMEWORKS. BUILDSHAREDLIBS Этот логический параметр определяет, будет ли SFML собираться как динамическая (общая) библиотека, или как статические. Эта опция не должна быть включена одновременно с SFMLUSESTATICSTDLIBS, они являются взаимоисключающими. SFMLBUILDFRAMEWORKS(только Mac OS X) Этот логический параметр определяет, будете ли вы строить SFML как или как.
Сборка фреймворка требует определения параметра BUILDSHAREDLIBS. При публикации вашего продукта рекомендуется использовать SFML в качестве фреймворка.
Заметим, что SFML не может быть собрана в конфигурации debug как фреймворк. В случае, если вам необходимо использовать SFML в конфигурации debug, используйте ее в качестве динамической библиотеки.
SFMLBUILDEXAMPLES Этот логический параметр определяет, будут ли примеры использования SFML собраны с библиотекой или нет. SFMLBUILDDOC Этот логический параметр определяет, будет ли генерироваться документация по SFML. Обратите внимание, что программа должна быть установлена и доступна, в противном случае включение этой опции приведет к ошибке.
На Mac OS X вы можете установить классический Unix doxygen в /usr/bin или подобную директорию директорию, либо же установить Doxygen.app в директорию «Applications», т.е. В /Applications. SFMLUSESTATICSTDLIBS (только для Windows) Этот логический параметр выбирает тип библиотеки времени выполнения C/C, с которой будет скомпонована SFML. Если параметру присвоено значение TRUE, происходит статическая компоновка со стандартными библиотеками компилятора. В результате SFML становится самодостаточным и не зависит от динамических библиотек. Если параметру присвоено значение FALSE (стандартный вариант), происходит динамическая компоновка со стандартными библиотеками.
В результате SFML будет зависеть от dll библиотек компилятора (msvcrxx.dll/msvcpxx.dll в случае Visual C, libgccsxxx-1.dll/libstdc-6.dll в случае GCC). Будьте осторожны при установке данного параметра. Настройки должны соответствовать вашему собственному проекту.
Данная опция не должна быть включена одновременно с BUILDSHAREDLIBS. CMAKEOSXARCHITECTURES(только для Mac OS X) Этот параметр указывает, для какой архитектуры SFML должен быть собран. Рекомендуется значение «i386;x8664», для генерации универсальных бинарных файлов для обеих архитектур. SFMLINSTALLXCODETEMPLATES(только Mac OS X) Этот логический параметр определяет, будет ли с CMake устанавливать шаблоны для Xcode на вашу систему. Пожалуйста, убедитесь, что директория /Library/Developer/Xcode/Templates/SFML существует и доступна для записи.
Дополнительные сведения об этих шаблонах можно найти. SFMLINSTALLPKGCONFIGFILES(только для разделяемых библиотек Linux) Этот логический параметр определяет, будет ли CMake устанавливать pkg-config файлы на вашей системе. Pkg-config — это инструмент, который предоставляет унифицированный интерфейс для запросов к установленным библиотекам. После того, как все было сконфигурировано, нажмите на кнопку «Configure» еще раз.
Опции не должны быть подсвечены красным цветом и кнопка «Generate» должна быть доступна. Нажмите на нее, что бы окончательно сгенерировать файлы сборки/проекта. CMake создает кэш переменных для каждого проекта. Поэтому, если вы решите перенастроить что-либо позднее, вы обнаружите, что настройки прошлой конфигурации были сохранены. Внесите необходимые изменения, перенастройте и сгенерируйте новые файлы сборки/проекта.
C11 и Mac OS X Если вы хотите использовать функции C11 в вашем приложении на Mac OS X, вы должны использовать clang (официальный компилятор от Apple) и libc. Кроме того, вам будет необходимо собрать SFML с помощью этих инструментов, чтобы исключить любую несовместимость между библиотеками SFML и компилятором. Настройки, которые вы должны использовать при сборке SFML с clang и libc:. Выберите «Specify native compilers», а не «Use default native compilers» при выборе генератора. Установите опцию CMAKECXXCOMPILER в /usr/bin/clang (смотрите снимок экрана).
Установите опцию CMAKECCOMPILER в /usr/bin/clang (смотрите снимок экрана). Установите опцию CMAKECXXFLAGS и CMAKECFLAGS в '-stdlib=libc'. Сборка SFML Давайте начнем с хорошей новости: вам больше не придется пройти через этап настройки, даже если вы будете обновлять вашу рабочую копию SFML. CMake умна: она добавляет настраиваемый шаг генерации файлов сборки/проекта, что означает, что эти файлы регенерируются без внесения изменений. Теперь вы можете собрать SFML. Конечно, как это сделать зависит от того, что именно вы сгенерировали (файлы сборки или проект).
Если был сгенерирован проект/решение/рабочее пространство, откройте его в вашей IDE и соберите SFML, как если бы это был любой другой проект. Мы не будем вдаваться в подробности, так как существует слишком много разных сред разработки; мы предполагаем, что вы знаете, как использовать вашу IDE, и сможете выполнить эту несложную задачу самостоятельно. Если вы сгенерировали makefile, откройте командную строку и выполнить команду make для вашей среды. Например, «nmake», если вы сгенерировали файл сборки NMake (Visual Studio), «mingw32-make», если был сгенерирован MinGW(GCC) makefile или просто «make», если вы сгенерировали Linux makefile. Примечание: на Windows, программа make (nmake или mingw32-make) может быть недоступна. Если это так, не забудьте добавить ее расположение в переменную окружения PATH.
Для уточнения см. Раздел «Конфигурация вашей сборки SFML». По умолчанию при сборке проекта будет собрано все (все библиотеки SFML, а также примеры использования SFML, если вы установили опцию SFMLBUILDEXAMPLES). Если вы хотите собрать конкретную библиотеку SFML или конкретный пример использования библиотеки, вы можете выбрать различные цели сборки. Вы также можете выбрать в качестве цели очистку директории сборки, установку собранных фалов, используя соответствующие цели сборки (install и clean). Ниже приведены все доступные цели сборки, зависящие от параметров, выбранных при конфигурации: Цель Значение all Цель по умолчанию.
Используется, если не было указано цели сборки. Происходит сборка всех целей, в результате использования которых получаются бинарные файлы (библиотеки SFML и примеры). Sfml-system sfml-window sfml-network sfml-graphics sfml-audio sfml-main Строит соответствующие библиотеки SFML. Цель «sfml-main» доступна только при сборке для Windows.
Cocoa ftp opengl pong shader sockets sound sound-capture voip window win32 X11 Сборка соответствующих примеров SFML. Эти цели доступны только если включен параметр SFMLBUILDEXAMPLES.
Помните, что некоторые цели доступны только на определенных операционных системах («cocoa» доступна только на Mac OS X, «win32» доступна только на Windows, «X11» доступна только на Linux и так далее). Doc Генерация документация по API. Эта цель доступна только если включен параметр SFMLBUILDDOC. Clean Удаление всех объектных файлов, библиотек и примеров, созданных во время предыдущей сборки. В большинстве случаев вам не надо вызывать сборку с этой целью, за исключением тех ситуаций, когда вы хотите пересобрать SFML (при обновлении исходных кодов некоторые файлы могут быть не совместимы с существующими объектными фалйами и очистка является единственным решением этой проблемы). Install Установка SFML по стандартному пути, заданному параметром CMAKEINSTALLPREFIX или CMAKEINSTALLFRAMEWORKPREFIX.
Происходит копирование всех библиотек и заголовочных файлов SFML, а также примеров и документации, если были установлены параметры SFMLBUILDEXAMPLES и SFMLBUILDDOC. После установки вы получите читый дистрибутив SFML, как если бы вы загрузили SDK или установили SFML из пакетного репозитария вашего дистрибутива. Если вы используете IDE, то цель — это просто проект. Что бы собрать цель, выберите соответствующий проект и скомпилируйте его (даже «clean» и «install» должны быть собраны, что бы быть выполненными.
Пусть вас не смущает тот факт, что исходные коды не будут компилироваться). Если вы используете файлы сборки, для сборки цели передайте имя цели команде make. Например, «nmake doc», «mingw32-make install», «make sfml-network». Теперь вы успешно построили SFML. Следующая статья:. Метки:. Добавить метки Пометьте публикацию своими метками Метки необходимо разделять запятой.
Например: php, javascript, андронный коллайдер, задача трех тел.
Составитель: Энн Райс (Ann Rice), редактор: Сьюзан Морган (Susan Morgan) Март 2014 г. Номер версии: V8.0-1 В этом кратком руководстве описываются основные действия по созданию и настройке проектов C или C в среде IDE NetBeans. Содержание. Требования Для работы с этим учебным курсом требуется следующее программное обеспечение и ресурсы. Программное обеспечение или материал Требуемая версия IDE NetBeans Комплект для разработчика на языке Java (JDK) Компиляторы C и C, make, gdb Информацию о загрузке и установке требуемого программного обеспечения можно найти в разделах. Примеры проектов Если вы хотите просто поэкспериментировать с тестовыми проектами в IDE, выберите Файл Создать проект, затем откройте категорию 'Образцы' и подкатегорию 'C/C'. В среде IDE представлено несколько примеров проектов на языке C и C, которые помогут ознакомиться с функциями среды.
Создание проектов на языках C и C Поддержка C/C в среде NetBeans позволяет создавать проекты приложений и библиотек C и C с автоматически созданными файлами make, а также проекты C и C с существующими исходными кодами. Разработчик может осуществлять сборку, выполнение и отладку проекта на локальном узле (в системе, из которой запускается среда IDE) или на удаленном узле под управлением операционной системы UNIX®. Информацию о выборе набора средств для проекта, а также об определении и использовании удаленных узлов см.
Среда IDE управляет всеми параметрами сборки, запуска и отладки приложения проектов 'Приложение на C/C', 'Динамическая библиотека' или 'Статическая библиотека'. Параметры проекта указываются при создании проекта, а также в диалоговом окне 'Свойства проекта'. Среда IDE создает файл make, в котором хранятся все настройки. Создание проекта приложения на языке C/C.
Откройте мастер 'Новый проект' с помощью команды FIle ('Файл') New Project ('Новый проект'). Выберите категорию 'C/C' в мастере. Мастер предлагает возможность выбора типа нового проекта. Выберите параметр 'Приложение на C/C' и нажмите кнопку 'Далее'. Создайте в мастере новый проект 'Приложение C/C', используя параметры по умолчанию. Название проекта и его расположение выбираются разработчиком.
Для выхода из мастера нажмите кнопку 'Готово'. Проект создается с логическими папками. Логическая папка не является каталогом. Она представляет собой способ упорядочения файлов и не отражает физическое расположение файлов на диске.
Добавленные в логические папки файлы автоматически становятся частью проекта и компилируются при сборке проекта. Файлы, добавленные в папку 'Важные файлы', не являются частью проекта и не компилируются при сборке проекта. Эти файлы являются справочной информацией и могут быть полезны разработчику, когда имеется проект с существующим файлом make.
Переключение логического и физического представления проекта Проект имеет логическое и физическое представление. Разработчик может переключаться между логическим и физическим представлением проекта. Перейдите на вкладку 'Файлы'. В этом окне содержится физическое представление проекта. В нем отображается расположение файлов и папок на диске.
Make-файлы Руководство По Эксплуатации
Перейдите на вкладку 'Проекты'. В этом окне содержится логическое представление проекта. Большинство команд, выполняемых в проекте, доступны на вкладке 'Проекты', а не на вкладке 'Файлы'. Добавление файлов и папок в проект Разработчик может добавлять в проект логические папки. Щелкните узел проекта 'Приложение' правой кнопкой мыши и выберите команду 'Новая логическая папка'. В проект будет добавлена новая логическая папка.
Щелкните добавленную логическую папку правой кнопкой мыши и выберите команду 'Переименовать'. Введите имя для новой папки. В существующую папку можно добавлять файлы и папки. Логические папки могут быть вложенными. Добавление новых файлов в проект В проект также можно добавить новые файлы.
Щелкните правой кнопкой мыши папку 'Исходные файлы' и выберите команду 'Создать' 'Исходный файл на языке C'. Перейдите на страницу 'Имя и местоположение' диалогового окна 'Новый файл' и введите newfile в поле 'Имя файла'. Нажмите кнопку 'Готово'. Файл newfile.cpp создается на диске в каталоге, указанном в мастере, а также добавляется в папку 'Исходные файлы'. В эту папку можно добавлять любые файлы, а не только файлы исходного кода.
Добавление дополнительных новых файлов в проект. Щелкните папку 'Файлы заголовка' правой кнопкой мыши и выберите команду 'Создать' 'Файл заголовка на языке C'. Перейдите на страницу 'Имя и местоположение' диалогового окна 'Новый файл' и введите newfile в поле 'Имя файла'. Нажмите кнопку 'Готово'. Файл newfile.h создается на диске в каталоге, указанном в мастере, а также добавляется в папку 'Исходные файлы'. Добавление существующих файлов в проект Существующие файлы добавляются в проект двумя способами:. Правой кнопкой щелкните папку 'Исходные файлы' и выберите команду 'Добавить существующий элемент'.
Чтобы установить ссылку на существующий файл на диске, откройте диалоговое окно 'Выбрать элемент' и добавьте файл в проект. Правой кнопкой щелкните папку 'Исходные файлы' и выберите команду 'Добавить существующие элементы из папок'. Используйте диалоговое окно 'Добавить файлы' для добавления папок, содержащих существующие файлы. Не используйте команду меню 'Новый' для добавления существующих элементов. На панели 'Имя и местоположение' отображаются сведения о существовании файла.
Установка свойств проекта После создания проекта у него появляются две конфигурации: 'Отладка' и 'Выпуск'. Настройка – это набор параметров, использованных для проекта. При выборе настройки несколько параметров переключаются одновременно.
При выборе настройки 'Отладка' создается версия приложения, которая содержит сведения об отладке. При выборе настройки 'Выпуск' создается оптимизированная версия.
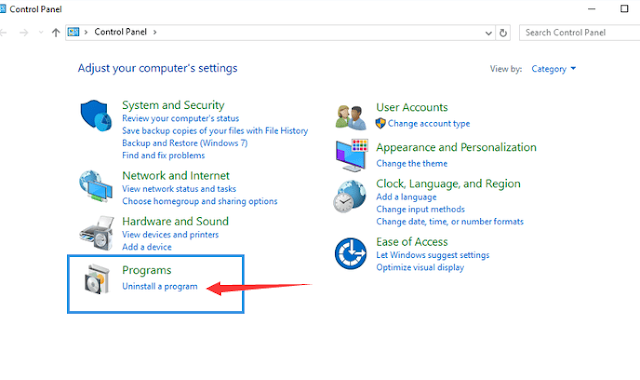
В диалоговом окне 'Свойства проекта' содержатся сведения о сборке и настройке проекта. Открытие диалогового окна 'Свойства проекта'. Правой кнопкой мыши щелкните узел проекта CppApplication1 и выберите команду 'Свойства'. Разработчик может изменять параметры средства сборки по умолчанию, параметры компилятора и другие параметры настройки в диалоговом окне 'Свойства проекта'.

Для этого следует выбрать узел на левой панели и изменить свойства на правой панели. Выберите несколько узлов и значений свойств и обратите внимание на то, какие свойства можно установить. При установке свойств категории 'Общие' они устанавливаются для всех настроек проекта. Свойства 'Сборка', 'Запуск' или 'Отладка' устанавливаются для текущей выбранной конфигурации.
Управление настройками Свойства, измененные в окне 'Свойства проекта', хранятся в файле make для текущей настройки. Разработчик может изменять настройки по умолчанию или создавать новые. Для создания новой настройки выполните следующие действия. Нажмите кнопку 'Управление настройками' в диалоговом окне 'Свойства проекта'. В диалоговом окне 'Настройки' выберите настройку, которая больше всего совпадает с требуемой настройкой. В этом случае выберите настройку 'Выпуск' и нажмите кнопку 'Дублировать'.
Затем нажмите кнопку 'Переименовать'. В диалоговом окне 'Переименовать' переименуйте настройку в PerformanceRelease. Нажмите кнопку 'ОК'. Нажмите кнопку 'ОК' в диалоговом окне 'Настройки'. На левой панели выберите узел 'Компилятор C'.

В диалоговом окне 'Свойства проекта' обратите внимание на то, что в раскрывающемся списке 'Настройка' выбрана настройка 'PerformanceRelease'. В окне свойств на правой панели измените значение 'Режим разработки' со значения 'Release' на значение 'PerformanceRelease'.
Нажмите кнопку 'ОК'. Создана новая настройка, которая служит для компиляции приложения с другим набором параметров. Установка свойств файлов исходного кода При установке свойств проекта C или C они действуют для всех файлов проекта. Также можно установить некоторые свойства для отдельных файлов.
Щелкните правой кнопкой мыши исходный файл newfile.cpp на вкладке 'Проекты' и выберите команду 'Свойства'. Щелкните категорию 'Общее' и обратите внимание, что существует возможность указания различных компиляторов или других средств для сборки этого файла. Также можно использовать флажок для исключения файла из сборки выбранной в настоящий момент настройки проекта. Щелкните категорию 'Компилятор C' и убедитесь, что существует возможность переопределения параметров компилятора и других свойств этого файла.
Отмените работу с диалоговым окном 'Свойства файла'. Сборка и пересборка проекта Для сборки проекта выполните следующие действия. Правой кнопкой мыши щелкните узел проекта и выберите команду 'Сборка', после чего будет выполнена сборка проекта. Результат сборки выводится в окне 'Вывод'. Замените настройку 'Отладка' на настройку 'PerformanceRelease' в раскрывающемся списке настроек на главной панели инструментов. Проект будет собран с использованием настройки PerformanceRelease. Правой кнопкой мыши щелкните узел проекта и выберите команду 'Сборка', после чего будет выполнена сборка проекта.
Результат сборки выводится в окне 'Вывод' Для повторной сборки проекта:. Щелкните узел проекта правой кнопкой мыши и выберите 'Очистить и собрать', чтобы выполнить полную повторную сборку проекта после удаления результатов предыдущей сборки. Щелкните узел проекта правой кнопкой мыши и выберите 'Собрать', чтобы выполнить инкрементную сборку. Результаты предыдущей сборки сохраняются, если их исходные файлы не изменены. Сборку, очистку или очистку со сборкой проекта можно выполнять с помощью команд в меню 'Выполнить' или с помощью кнопок на панели инструментов. Файлы объектов и исполняемые файлы разных настроек также хранятся отдельно, что предотвращает смешение файлов различных настроек.
Компиляция отдельного файла Для компиляции отдельного файла исходного кода выполните следующие действия. Правой кнопкой мыши щелкните файл main.cpp и выберите команду 'Компилировать файл'. Будет выполнена компиляция только этого файла. Компиляция отдельных файлов не поддерживается для типа проекта 'Проект на C/C с существующими исходными файлами'. Запуск проекта Для демонстрации процесса запуска проекта будет использоваться пример проекта Arguments среды IDE.
Программа Arguments выводит аргументы командной строки. Перед запуском программы следует установить некоторые аргументы в текущей настройке. Затем программа будет запущена. Чтобы создать проект Arguments, установите несколько аргументов, а затем запустите проект:. Выберите команду 'Файл' 'Новый проект'. В мастере проектов разверните категорию 'Примеры'.
Выберите подкатегорию 'C/C', а затем выберите проект Arguments. Нажмите кнопку 'Далее', а затем нажмите кнопку 'Готово'. Правой кнопкой мыши щелкните узел проекта Arguments1 и выберите команду 'Сборка'. Будет выполнена сборка проекта.
Правой кнопкой мыши щелкните узел Arguments1 и выберите команду 'Свойства'. В диалоговом окне 'Свойства проекта' выберите узел 'Запуск'. В текстовом поле 'Выполнить команду' введите текст '1111 2222 3333'. Нажмите кнопку 'ОК'. Щелкните правой кнопкой мыши узел проекта и выберите 'Выполнить'.
Приложение будет выполнено. Аргументы отображаются в окне вывода. Создание проекта C/C с существующим исходным кодом При создании проекта C/C с существующим исходным кодом среда IDE использует существующий файл make для получения указаний по компиляции и запуску приложения. В этом упражнении выполняется загрузка и установка исходных файлов для библиотеки Loki с открытым исходным кодом на C.
Для Loki требуется библиотека Pthreads для выполнения сборки. Она доступна по умолчанию в Linux, Solaris и Mac OS X. Если вы используете Windows, необходимо загрузить библиотеку Pthreads до начала создания проекта с использованием исходных файлов Loki.
Создание проекта с существующим исходным кодом. При выполнении среды IDE в ОС Windows загрузите библиотеку Pthreads со страницы. Для удобства можно воспользоваться на средство установки pthreads-2005-03-08.exe. Распакуйте библиотеку pthreads в пользовательском каталоге Windows.
Загрузите библиотеку loki-0.1.7 с сайта. Разархивируйте каталог loki-0.1.7 в выбранный каталог. Откройте мастер 'Новый проект' с помощью команды FIle ('Файл') New Project ('Новый проект'). Выберите категорию 'C/C'. Выберите элемент 'Проект C/C с существующими исходными кодами' и нажмите кнопку 'Далее'. На странице 'Выбрать режим' нажмите кнопку 'Обзор'.
В диалоговом окне 'Выбрать папку проекта' перейдите в каталог, в котором сохранен каталог loki-0.1.7. Выберите каталог loki-0.1.7. Нажмите кнопку 'Выбрать'. Используйте режим 'Режим настройки' по умолчанию – значение 'Автоматически'.
Нажмите кнопку 'Готово'. Проект создается и открывается на вкладке 'Проекты', а среда IDE автоматически запускает действия 'Очистка'и 'Сборка', указанные в существующем файле Make. Проект также автоматически настраивается для вспомогательных функций кода. Создание проектов на языках C и C с помощью двоичного файла Поддерживается создание проекта на языках C/C с помощью существующего двоичного файла. Выберите команду 'Файл' 'Новый проект'. Выберите категорию 'C/C'. Выберите элемент 'Проект C/C на основе двоичного файла' и нажмите кнопку 'Далее'.
На странице 'Выбор двоичного файла' мастера создания проектов нажмите кнопку 'Обзор'. В диалоговом окне 'Выбор двочиного файла' перейдите к двоичному файлу, с помощью которого вы хотите создать проект. Корневой каталог для исходных файлов, с помощью которых был создан двоичный файл, заполняется автоматически. По умолчанию в проект включаются только исходные файлы, с помощью которых был создан двоичный файл.
По умолчанию в проект включаются зависимости. Общие библиотеки, необходимые для проекта. Указываются автоматически. Нажмите кнопку 'Далее'. На странице 'Имя и местоположение' можно выбрать имя и местоположение проекта Нажмите кнопку 'Готово'. Сборка и пересборка проекта Сборка проекта.
Правой кнопкой мыши щелкните узел проекта и выберите команду 'Сборка'. Для пересборки проекта выполните следующие действия. Правой кнопкой мыши щелкните узел проекта и выберите команду 'Очистка и сборка'. С учебным курсом по использованию расширенных функций перехода и изменения в среде IDE NetBeans для просмотра и правки исходного кода можно ознакомиться в разделе. Дополнительные статьи о разработке с помощью C/C/Fortran в IDE NetBeans см.